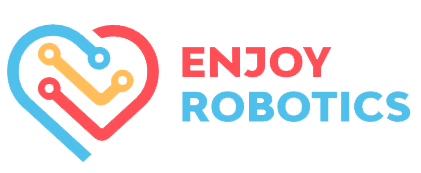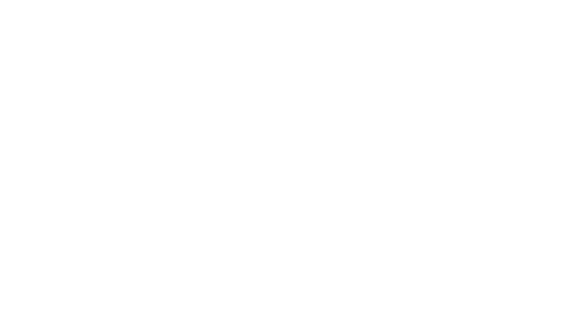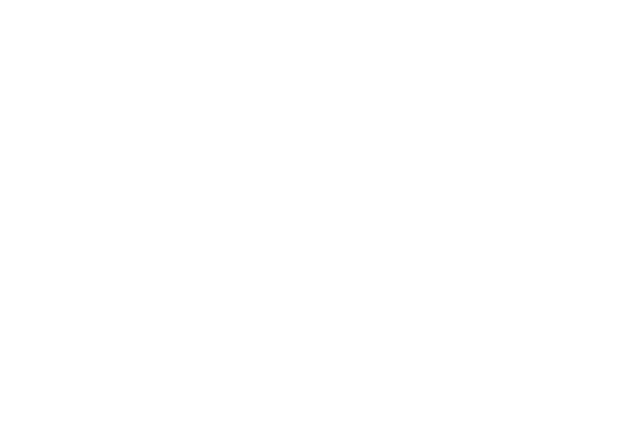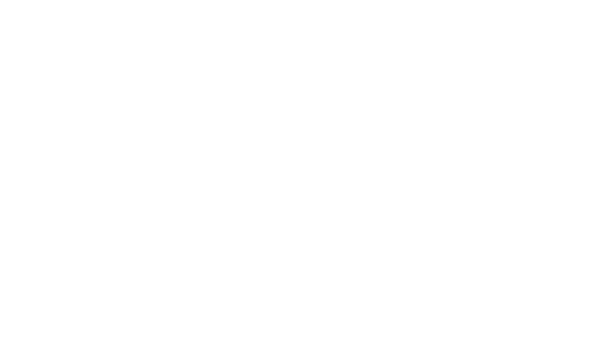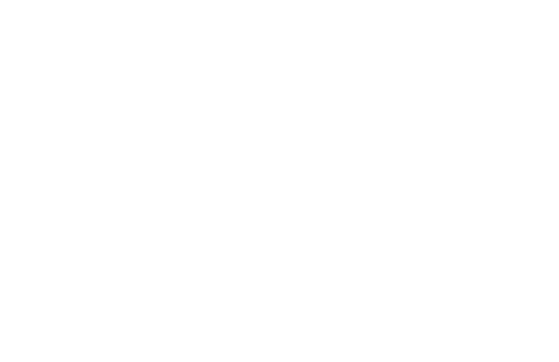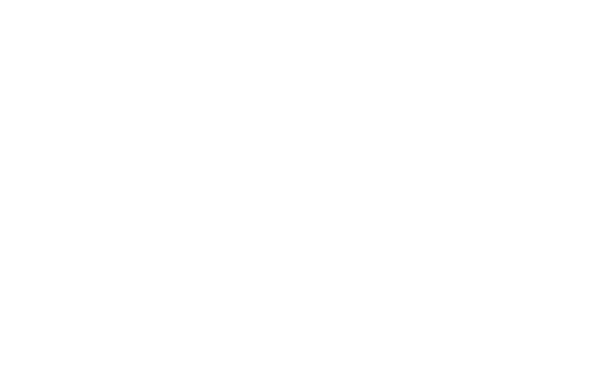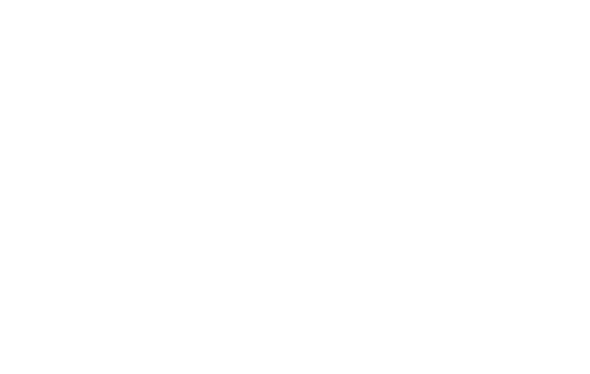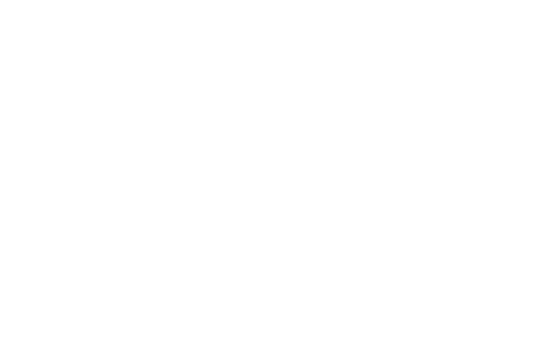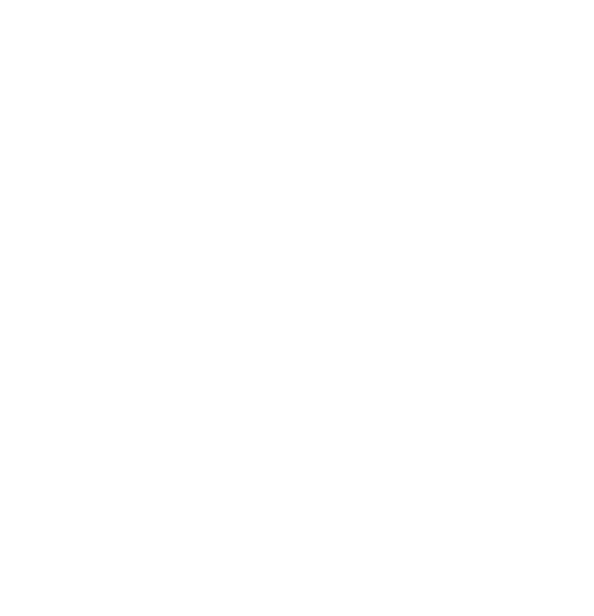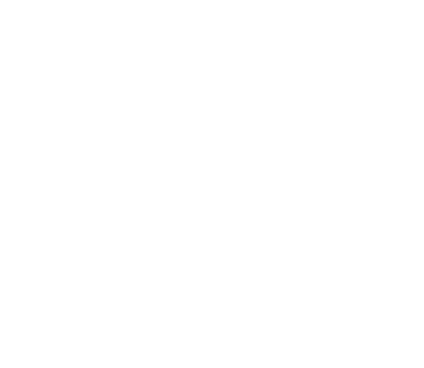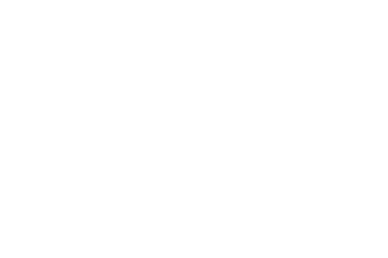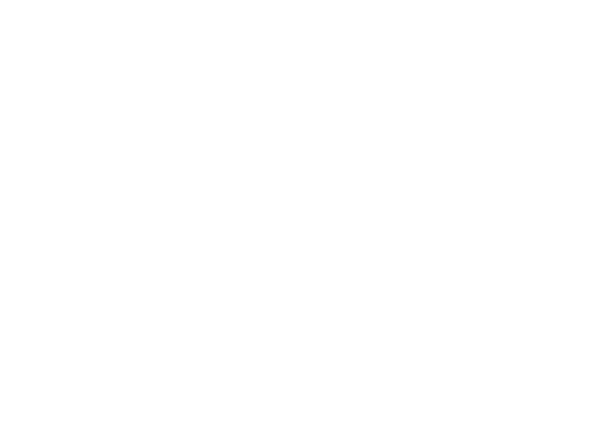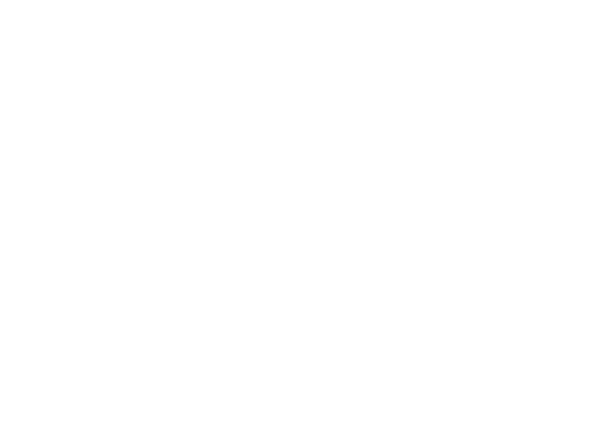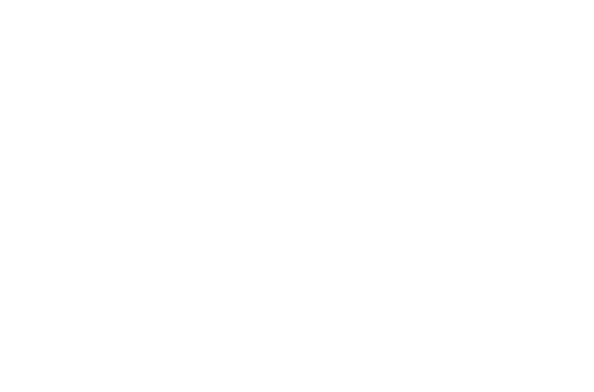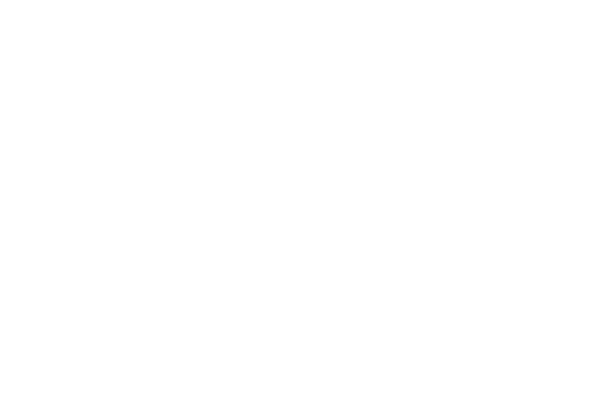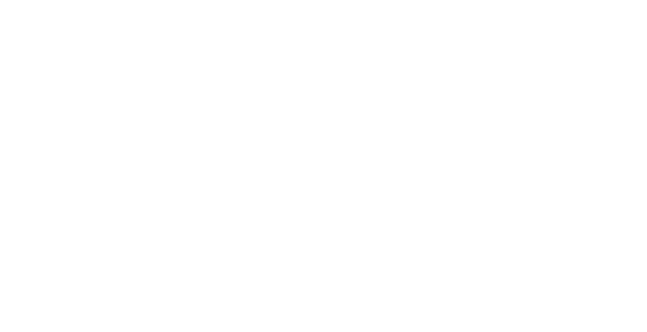
Get a free lesson
Just type your contacts
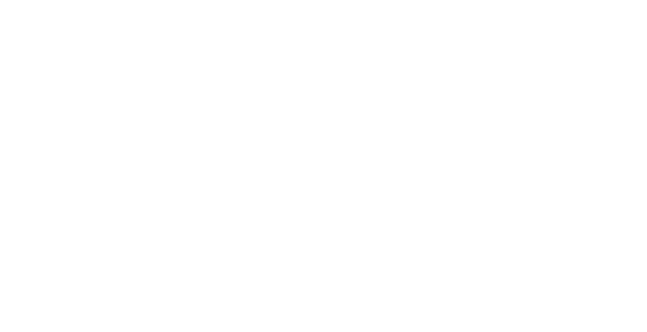
Get a free lesson
Just type your contacts
Arduino Uno: распиновка, подключение и программирование
Arduino Uno — это популярная плата для прототипирования. Arduino Uno находит применение в руках не только опытных разработчиков, но и в руках начинающих. В данной статье мы подробно разберем процесс подключения Arduino Uno к компьютеру, установку и настройку среды программирования, а затем запустим первый проект.
Arduino Uno имеет 14 цифровых выводов (6 из которых могут использоваться как ШИМ), 6 аналоговых входов и поддерживает I2C, UART и SPI интерфейсы. Помимо этого, данная плата оснащена USB-портом со встроенным программатором для загрузки прошивок, а также разъемом внешнего питания через DC-штекер.
Что потребуется для работы
Перед тем, как начать работу, необходимо подготовить следующие компоненты:
Подключить Arduino Uno к компьютеру очень просто, ведь, как мы помним, Uno оснащена USB-разъемом. Возьмите экранированный USB-кабель (как на картинке ниже), один конец подключите к разъему Arduino Uno, а другой — к USB-порту компьютера.
Перед тем, как начать работу, необходимо подготовить следующие компоненты:
- Плата Arduino Uno (оригинальная или Arduino-совместимая версия);
- USB-кабель (обычно USB-A — USB-B);
- Компьютер с предустановленной ОС Windows, macOS или Linux;
- Среда разработки Arduino IDE (для прошивки);
- Cветодиоды, резисторы, провода для первых экспериментов (в качестве дополнения).
Подключить Arduino Uno к компьютеру очень просто, ведь, как мы помним, Uno оснащена USB-разъемом. Возьмите экранированный USB-кабель (как на картинке ниже), один конец подключите к разъему Arduino Uno, а другой — к USB-порту компьютера.
Установка и настройка Arduino IDE
Перейдите на сайт https://www.arduino.cc/en/software/OldSoftwareReleases/. Затем выберите версию для вашей операционной системы (Windows, MacOS или Linux) и кликните, чтобы скачать установщик для версии Arduino IDE 1.8.18, как наиболее стабильной в сравнении с новыми версиями 2.0 и выше. Также мы рекомендуем эту библиотеку по причине того, что большинство библиотек, вышедших под Arduino корректнее работают со старыми версиями.
Запустите установщик. В открывшемся окне нажмите на кнопку “I Agree”. После этого вы перейдете на окно выбора компонентов, которые нужно установить. Первая галочка — Arduino-софт, его нельзя отменить, вторая отвечает за драйвер для вашей Arduino Uno. Если этой галочки нет, то ее нужно поставить, иначе компьютер в дальнейшем не распознает плату.
Далее вам будет предложено выбрать, по какому пути установить Arduino IDE. На скрине это по умолчанию диск С, так что и вы можете оставить путь, как есть.
После всех этих действий начнется установка Arduino IDE. Подождите некоторое время, пока установка не закончится.
Надпись “Completed” означает, что установка завершена. На этом этапе можно закрыть установщик и запустить Arduino IDE.
Поскольку это более старая версия Arduino IDE, вас может встретить вот такое компактное окошко. Версии новее выглядят немного иначе, но различия в работе между ними незаметны.
Попробуем подключить плату по USB-порту к компьютеру. Затем кликните на Инструменты -> Плата и выберите свою Arduino Uno. Стоит отметить, что Arduino IDE распознает не только Arduino, но и Arduino-совместимые платы.
Затем перейдите в Инструменты -> Порт и выберите соответствующий вашей плате COM-порт (это может быть COM5, COM6, COM7 и т.д).
Теперь можно приступать к загрузке первого скетча.
Затем перейдите в Инструменты -> Порт и выберите соответствующий вашей плате COM-порт (это может быть COM5, COM6, COM7 и т.д).
Теперь можно приступать к загрузке первого скетча.
Загрузка первого скетча
Для программирования плат Arduino применяется язык программирования Wiring на основе C++. Практически, это тот же C++, включающие в себя библиотеки для работы с Arduino.
Давайте загрузим стандартную программу Blink, которая заставит встроенный в плату светодиод мигать с некоторой периодичностью.
Кликните Файл -> Примеры -> 01.Basics -> Blink
Давайте загрузим стандартную программу Blink, которая заставит встроенный в плату светодиод мигать с некоторой периодичностью.
Кликните Файл -> Примеры -> 01.Basics -> Blink
У вас откроется окно с новым скетчем Blink. Давайте разберем его подробнее.
Блок setup() выполняется один раз, при подаче питания на плату Arduino. В данном случае, команда pinMode(13, OUTPUT) устанавливает 13 пин как выход, чтобы на нем можно было генерировать напряжение (таким образом, включая или выключая светодиод).
Блок loop() выполняется постоянно, как цикл: действия внутри него выполняются друг за другом. Команда digitalWrite(13, HIGH) подает напряжение на светодиод, и он загорается, а команда digitalWrite(13, LOW) полностью снижает напряжение, и тогда светодиод гаснет.
Команда delay(1000) заставляет программу ждать 1 секунду (1000 миллисекунд).
Чтобы протестировать код, его нужно загрузить в плату. Кликните на кнопку Загрузка (стрелка в верхней панели), подождите, пока пройдет компиляция. После этого светодиод начнет мигать с интервалом в 1 секунду.
Блок loop() выполняется постоянно, как цикл: действия внутри него выполняются друг за другом. Команда digitalWrite(13, HIGH) подает напряжение на светодиод, и он загорается, а команда digitalWrite(13, LOW) полностью снижает напряжение, и тогда светодиод гаснет.
Команда delay(1000) заставляет программу ждать 1 секунду (1000 миллисекунд).
Чтобы протестировать код, его нужно загрузить в плату. Кликните на кнопку Загрузка (стрелка в верхней панели), подождите, пока пройдет компиляция. После этого светодиод начнет мигать с интервалом в 1 секунду.
Возможные проблемы и их решения
Если Arduino не определяется компьютером, возможно, причина кроется в одном из этих пунктов:
- Проверьте USB-кабель (некоторые кабели предназначены только для зарядки, отсылку на начало статьи).
- Убедитесь, что выбран правильный COM-порт. Для этого отключите плату от компьютера и проверьте, какой COM-порт исчез).
- Попробуйте другой USB-порт компьютера.
- Если COM-порт не появился после подключения платы, возможно, компьютер не смог распознать ее. Чтобы решить эту проблему, попробуйте установить драйвер самостоятельно по ссылке https://disk.yandex.ru/d/7UkpgKEerBre7Q (Windows, MacOS).
- Попробуйте перезапустить компьютер.
- Проверьте, правильно ли выбрана плата и порт в меню Инструменты.
Варианты проектов на Arduino
После успешного подключения и тестирования первого кода можно переходить к созданию собственных проектов. К Arduino Uno можно подключать различные компоненты, например:
- Датчики (температуры, влажности, освещенности)
- Сервоприводы и моторы (управление механизмами)
- Дисплеи и кнопки (создание интерфейсов)
- Беспроводные модули (Wi-Fi, Bluetooth)
Заключение
Arduino Uno — это мощный и доступный инструмент для изучения электроники и программирования. После изучения азов работы с данной платой можно переходить к более сложным проектам и расширять функциональность той системы, которую разрабатываете именно вы.
Подарите ребёнку профессию будущего!
Обучение перспективной IT-профессии — легко и увлекательно! Онлайн-курсы программирования для детей и подростков.
Отто v2.0
НАШИ Наборы
НАШИ Наборы
ОТЗЫВЫ КЛИЕНТОВ
Тим Козлов
Боевой робот— это сила!
Коля и Стёпа
Дом – как из будущего! Всё видит и делает сам
Григорий Соколов
папа Льва
Разобрались с сыном, отлично работает. Легко пользоваться программой
Мария Миронова
мама Олега
Классная развивающая игрушка для мальчиков и пап
Жанна Быкова
Интересно, когда делаешь сам и работает, как ты хочешь
Данил Артибашев
преподаватель
Комплекты чёткие и хорошо продуманные. Жду новых выпусков
Дима Никитин
Собрал своего Отто, он крутой!
София Муратова
Увлекательно понимать, как всё это устроено